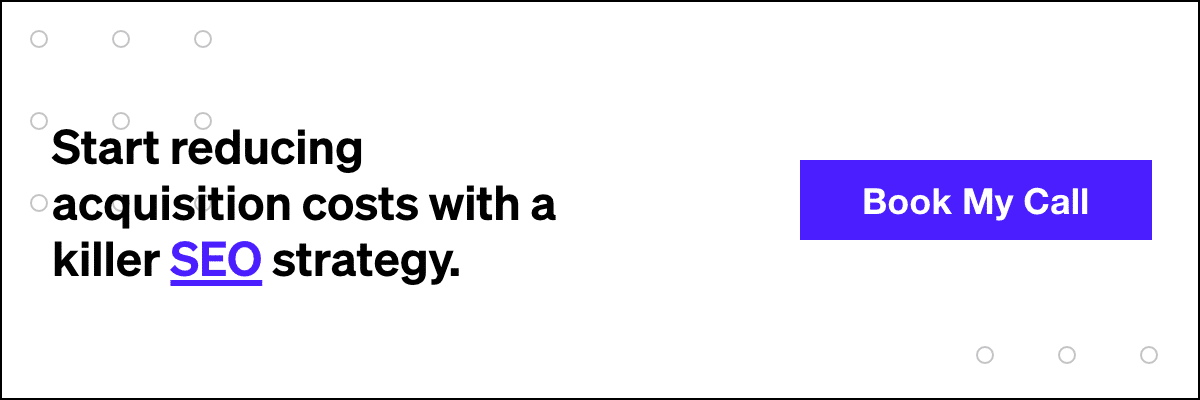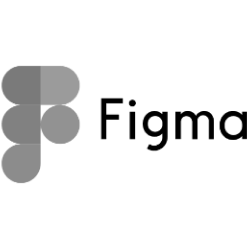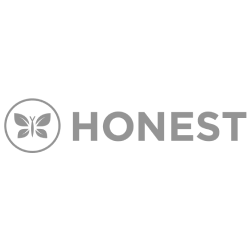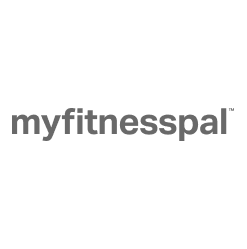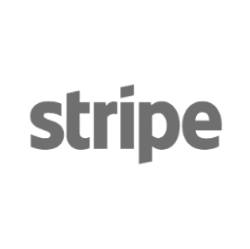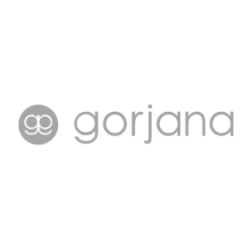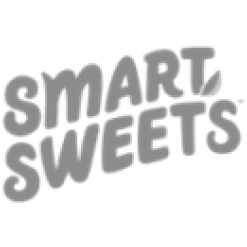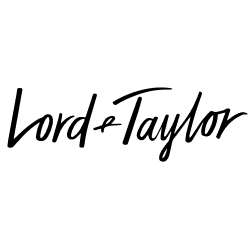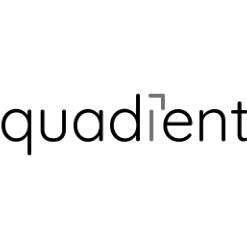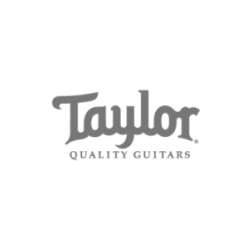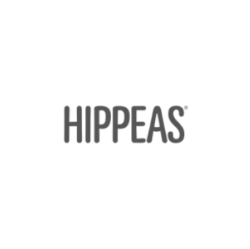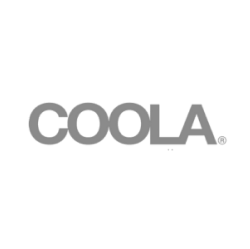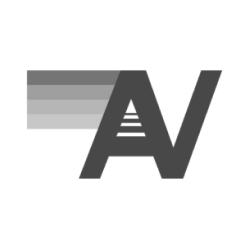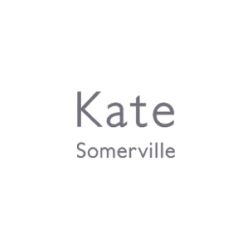Save Hours Tagging UTM Codes with this Tool
There are a variety of reasons to tag your URLs. Where are you driving traffic from and how does it benchmark against other channels? Which piece of content resonated better?
There’s a plethora of reasons as to why to tag URLs, but the actual HOW can be a pain.
Have you tried to use the Google URL builder to create UTM parameters?
By all means – tagging URLs though the builder is very easy. You must enter Website URL, Campaign Source, Campaign Medium, and Campaign name. Otherwise, the URL will not correctly tag.
Here’s a screenshot of the Google URL builder: Blue Denotes mandatory fields, yellow defines optional fields, and red denotes real life examples of each field (IE: Campaign Source AKA google, citysearch, newsletter4)
So the tagged URLS are easy enough to generate. However, imagine having to tag 10+ campaign sources, 20+ different pieces of campaign content, and a bunch of URLs. This can be EXTREMELY time consuming to do.
Step 1. Download our URL Tagging Tool
We’ve created a tool within excel to tag multiple urls VERY quickly. Download the document here:
Step 2. Understanding the Tool
The formula will not populate if you have incorrectly tagged your URL. Therefore, if you forgot to tag Campaign Name, then your URL will not generate
Additionally, campaign content are term are both optional inputs for UTM codes. If you do not enter these, the URL will still populate assuming that the rest of the inputs are correctly entered.
Step 3. Start Tagging Away
What’s nice about this tool is:
- A. If you forgot a required field, the URL will not populate and therefore will spotcheck you.
- B. Now you have the ability to move much quicker as you can copy and paste between rows.