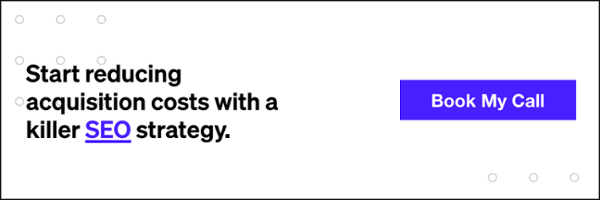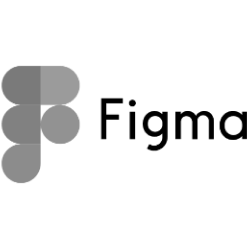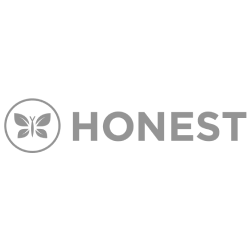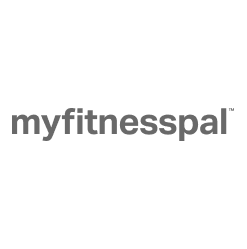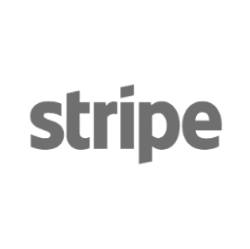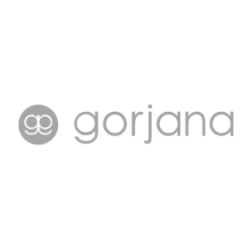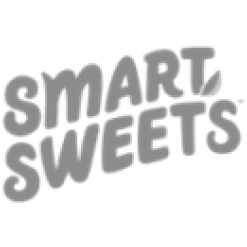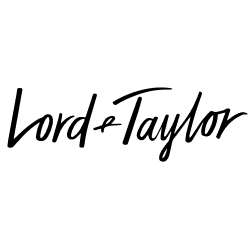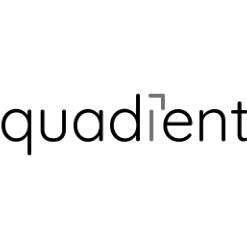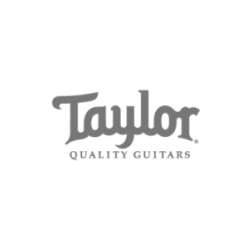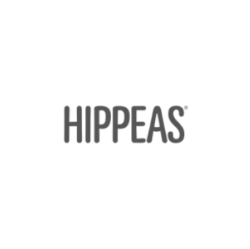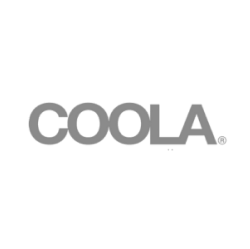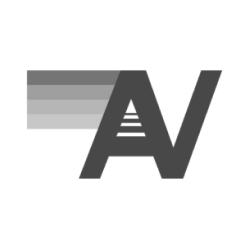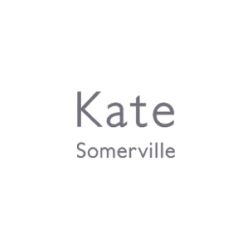The purpose of this GAIQ study guide is to prepare you for the GAIQ test. The best way to study for the GAIQ is to watch all of the training videos, take thorough notes, and then complete each of the practice quizzes.
Familiarizing yourself with Google Analytics by setting up filters, changing date ranges, and looking into each of the reports is the best way to practice in the platform.
We’ll take you through the Digital Analytics Fundamentals and Google Analytics Platform Principles courses and offer insights from the course, action items to take within Google Analytics to practice what you’ve learned, and pro tips from Power Digital, an SEO agency, to take it one step further from the course.
Our secondary goal is to help you pass the GAIQ exam quickly and painlessly to receive your Google Analytics certification, but our primary goal is for you to become a Google Analytics pro and apply your studying to real-life clients to elevate your marketing efforts. Understanding Google Analytics thoroughly is useful whether you work at a specialized digital marketing agency or in the marketing department at a large company.
Chapter 1: Getting Started With Digital Analytics
Overview
In this chapter we will cover the basics of the marketing funnel and business objectives in order to understand why digital analytics is important for your marketing strategy. Then we’ll dive into the basics of analytics including types of conversions and how we attribute these conversions, analytics techniques and measurement.
Taking on Google Analytics must be done in baby steps, and this chapter will lay the foundation for understanding the fundamentals of analytics.
The Marketing Funnel
Customers can now start their journey at any point in the marketing funnel – top, middle, or bottom, which means our focus should be on the customer. How do we do this? With accessible, reliable, real-time analytics. Google Analytics was previously only able to share quantitative data from websites, meaning hard numbers or metrics.
Now this tool has the ability to share qualitative data, or dimensions, which explains the why. It’s important to have an understanding of digital analytics to see how your website and marketing channels are performing since customers can now start their journey at any point in the marketing funnel.
Different businesses have different business objectives and are seeking to answer different questions with their analytics. A few examples of business objectives include:
- For ecommerce businesses: selling products or services
- For lead-generation businesses: collecting the contact information for sales prospects
- For content publishing businesses: ads are shown to visitors and encourage engagement and frequent visits
- For online information and support businesses: helping customers find information when they need it
- For branding businesses: driving awareness, engagement, loyalty
Conversions: what are they?
A conversion is the completion of a desired business goal. There are two types of conversions: macro conversions and micro conversions. Macro conversions are key actions that tie back to a business objective that your marketing strategy needs. For an ecommerce site, this could be completing a business goal and making a purchase online. Micro conversions are smaller actions that bring your consumer closer to the conversion goal but not to the final goal. An example of this for ecommerce would be signing up for an online coupon, since it brings them closer to the macro conversion of making a purchase.
We use analytics to evaluate continual improvement. It’s pretty self-explanatory, but it means continuously refining your marketing efforts based off the your data findings. This entails:
- Measurement – collecting data to answer business questions
- Reporting – packaging the data and providing it to the decision maker
- Analysis – identifying larger trends, segmentation, competitive analysis, developing a hypothesis that reflects your expectations and figuring out why the data matches or does not match those expectations
- Testing – trying different solutions to the problems you identified in analysis, which takes opinions out of decision-making process
- Improve – repeat what you learned and improve
Key analytics techniques
Segmentation allows you to isolate and analyze subsets of data within Google Analytics. All Google Analytics reports show segmentation of data, but some of the common segments are:
- Date and time
- Device (desktop, mobile or tablet)
- Marketing channel
- Geography
- Customer characteristics (repeat vs. first time visitor)
Context helps you understand if your website performance is good or bad. Instead of just taking an educated guess, there are two ways to set context: internally and externally. Externally means context can come from industry benchmark data, meaning how is your business doing compared to other similar businesses. Internally helps you set expectations based on your own historical performance. You can look at upticks in traffic on mobile devices through a segment and compare that to a similar competitor’s historical data through external context.
The low-down on conversions
A conversion is a completion of a goal in Google Analytics, which could be either a macro conversion or a micro conversion. A conversion would be a purchase made, while a micro conversion helps you understand where people are on the journey to conversion. A micro–conversion could be signing up for a coupon code.
In order to see what generated a conversion, we look at attribution, meaning assigning credit for a conversion. There are different models of attribution including:
- Last-click attribution (most common type) – Revenue is attributed to the last marketing activity
- First-click attribution – Revenue is attributed to the marketing activity that started the conversion journey. Why? To see if first channel is a good way to initiate the conversion or not
- Linear attribution – attributes evenly between each of the assisting channels in the conversion journey
Creating a measurement plan
The first step in creating a measurement plan is to define your business objectives and strategies. It’s also critical to understand the technical environment and document the technical infrastructure and be aware of the skills you might need to track your marketing initiatives properly in Google Analytics and on your website. There are five key steps of measurement planning: 1) document business objectives, 2) identify strategies and tactics, 3) choose KPIs, 4) choose Segments, 5) choose targets.
PDM Pro Tip: A well-performing site follows the “rule of 3s,” meaning a few metrics that follow the number 3. A good baseline when looking at sessions would be an average time on site of at least three minutes, average of three pages per session (indicates an engaged user), and a bounce rate between 30 and 60 percent. Following along with the number three trend, keep in mind that a new session is generated after 30 minutes of inactivity, and a new user is identified after 30 days.
Activity: go into GA and create a new segment to exclude analytics traffic! For this example, we want to create a segment to exclude sessions from internal GA traffic.
- Go to “Conditions” then “Filter sessions” then “exclude”
- Source/medium, contains, website-analytics
- This segment will filter out analytics traffic from the referral domain website-analytics
Chapter 2: Tracking In Google Analytics
Overview
In this chapter we will cover data collection, processing, configuration, and reporting. Then we will dive into the types of data collection and differentiate metrics from dimensions. This will give you a sense of how data is transferred from your website into a Google Analytics custom report report.
There are four components of tracking in Google Analytics:
- Data collection collects user interaction data from any digitally-connected device like websites, mobile applications, or any device in a digital environment.
- When you’re tracking a website you insert javascript code in every page of the website. This code allows you to collect user engagement data like the URL of the pages the user is viewing, information on the user’s browser like language and device operating system, and the referring source. Hit, or any user interaction, is tracked through data collection as well.
- Tracking data on mobile and in applications requires a different implementation based on the operating system than what is used with websites. Apps do not use javascript, instead, they use SDKs for either Android or IOS operating systems. On mobile devices, “activities” are tracked instead of “page views.” Mobile “hits” from offline devices can be stored and dispatched to GA when the device reconnects, meaning that data on apps is not real-time because apps are not always online. Essentially mobile data is transmitted in chunks when online.
- Implementing GA on neither mobile nor on desktop requires you to identify what you would consider a “hit.” An in-store purchase could send a “hit” when a sale occurs with information about the sale.
2) Data Processing categorizes user devices as either mobile or nonmobile. You can add filters to data including or excluding specific groups. For example, internal users can be filtered and will not pass through GA in the processing level. Data is stored in a database during data processing and once data is in this database it cannot be changed!
3) Data Configuration happens after the data collection is processed. You can configure how the data is illustrated in graphs and charts.
4) Reporting is where you can find the web interface to access your data. Reporting can also be retrieved using your own custom application code on Google Analytics.
Two types of data: Metrics vs. Dimensions
There are two types of data in Google Analytics that are contained within every report: dimensions and metrics. Dimensions describe characteristics of users, sessions, and actions and is located in the first column of the reporting interface. A user dimension would be their geographic location, a session dimension is the traffic source that brought the user to the site, and an interaction dimension is the title of the page the user viewed.
Metrics are quantitative metrics of users and their sessions’ actions and are located in the columns to the right of the dimensions in GA. Metrics basically count how often things happen. Audience metrics is the number of visitors or users, behavior metrics is the pages per visit or general engagement, and conversion metrics is the conversion rate.
In short, dimensions are descriptive and metrics are numerical.
Visitors can be segmented into either new users or returning users. This would be an example of a dimension. A visit (or session) is defined as a period of consecutive activity with a 30-minute session timeout length.
Some visit (or session) metrics include:
- Visit duration: time of user’s last interaction minus time of user first interaction
- Time on page: time of next page view minus time visitor landed on page
- Bounce rate: percentage of sessions with only one user interaction
PDM Pro Tip: Applying a secondary dimension of device type on top of landing page can allow you to see which type of user device type performs best and what types of user device type can be better optimized. For example, if we want to see which type of device is causing a low conversion rate on our PR services page, we can apply this to see if the low conversion rate is contributed by mobile, desktop or tablet. Based off this we can see which device to prioritize optimizing and create a more impactful strategy for that device.
Activity: which of the following are NOT a metric and why?
- New Sessions
- New Users
- New Visitors
Answer: (C) New Visitors is not a metric, it’s a dimension! It’s a characteristic, while new users and new sessions are metrics that can be applied across any other dimension.
Chapter 3: Getting Up And Running In GA
Overview
You should follow the video on creating an account and setting up GA tracking (4.1) in the Analytics Fundamentals course. This chapter will help you understand how to properly set up an account with properties and views and filters. We will also cover how to navigate an ecommerce site in analytics.
In order to track a website, you must insert JavaScript into the top of every page before the closing head tag or into the site template. For mobile apps, you have to use an SDK. For plugins, you need the analytics ID and then it is automatically tagged for you.
Account Structure
An account groups data from all your digital assets with separate accounts for separate businesses. Within each account there exists one or more Property, each with a unique tracking ID, meaning websites, mobile applications etc. that belong to the business account as a whole. Views let you see a unique perspective from the parent property, meaning you can view different versions of the data from the same parent property or business website/app.
We at Power Digital and Google recommend having three views for each property including one ultrafiltered view (this is automatic), one master view, which has all the settings to transform the information into useful data for your business, as well as a test view, which is used to test first and then apply and changes to the master view. The test view is critical because once data is processed, it cannot be reprocessed. Also, new views start reporting data from the date that they are created, but not historical data.
Pro Tip: Make sure to have a fall-back with raw data in a separate view. Make sure that what you’re setting up a filter for is tested in a test view before implementing into your master view. This is important because you cannot retrieve data once it has been filtered so the raw data fall-back allows you to always have that data to refer back to if anything goes wrong.
Activity: In order to not see incoming traffic from internal website searching within your company, set up a filter to exclude the specific IP address of your company. To do so, go to Admin, filters at the view level, add filter, exclude traffic from IP address and then insert your IP address. This way traffic is not skewed from internal site visits.
Setting Up Filters
Filters can exclude data, include data, or change how data looks in reports (lowercase, uppercase). Advanced filters remove, replace and combine fields. An example of a filter would be to filter for data from customers and filter from data from employees. To do so you can create a filter that excludes data from the IP address of the company.
To set up a filter you set conditions. If the condition is true, then Google Analytics takes action, If the condition is false, then Google Analytics doesn’t do anything. Step one in setting up a filter is to select the filter field, then specify the condition like “that are equal to,” then choose the action (include data, exclude data or change the data). There are predefined filters with templates for common filters as well as custom filters that you can fit in any situation.
Pro Tip: Filters are case sensitive and filter order matters, meaning the output for one filter becomes the input into another filter. Make sure you set up filters in the proper order!
Setting up Goals and Ecommerce
The first thing you should know about goals is that they are configured at the view level. There are also different types of goals. These can be broken down by destination, duration, pages/screens per visit, and events. Here’s a breakdown:
- Destination: this means hitting a specific destination page users see when they complete an activity like a thank you page
- Duration: you can set up a duration goal of “5 minutes or more” or another length of time, which measures engagement
- Pages/screens per visit: you can set up a goal the number of pages per visit a visitor goes to. For example, you could set up a goal of three pages per visit, which will measure engagement
- Event: event goals mean that a goal is fired when an event occurs like playing a video or downloading. This type of goes requires event tracking
Another area within goals that you should familiarize yourself with is the Goal Value Field. This lets you specify a monetary value for a goal. This helps measure the monetary value of a non-ecommerce website. So, if you know that every form fill results in $100 conversion, you can set up the goal value field for a form fill at $100.
Pro Tip: You can track links to other external sites as a conversion if you use the outbound link tracking code and onclick attribute. This is beneficial for companies that have retail stores and links to get directions from Google maps so that they can see how their online activity is influencing in-store traffic.
Setting Up a Funnel
A funnel is the defined process that you expect users to complete prior to conversion. For ecommerce, this means the path a user takes to purchase, like the sales checkout process. When you’re setting up a funnel, you need to specify the pages that lead up to your goal. The funnel shows where users enter and exit your defined process and can help you identify where they are dropping off and having issues in the process. Checking the dropoff can help you identify where changes might need to be made in the conversion process.
Setting up Ecommerce Reporting
The first step when setting up ecommerce reporting is to enable ecommerce reporting in the Google Analytics view. The next step is to add the GA code into the transaction complete page. You can also add additional ecommerce tracking codes into the receipt page, but you would need a developer for this. Ecommerce reports show important metrics including transactions, revenue and conversion rate.
Pro Tip: If you set up enhanced ecommerce reporting, you can see more valuable information such as checkout behavior, shopping behavior, and how overall product categories are driving revenue.
Goal Conversions vs. Ecommerce Transactions
The difference between goal conversion and ecommerce transactions is that goal conversions are counted once per visit, while ecommerce transactions are counted multiple times per visit.
Chapter 4: Collecting Campaign Data
Overview
In this short chapter we’ll cover the difference between a source and a medium in Google Analytics. It’s important to understand what a source and what a medium is because these help you identify opportunities for continual improvement within your account.
Source vs. Medium
A source in Google Analytics is the name of the website that referred a user to your website. Sources that are automatically tracked in analytics include: Search (organic + CPC), Referral, Cpc, Organic, Display and “(None)” when traffic source is set to “Direct.”
The medium is how the user got there. Default mediums in analytics include:
- Organic, or traffic that comes from unpaid search results. Think of typing a search query into Google and ending up on your website
- Referral, or traffic that comes from another website but not search engine. Think of getting a PR placement and someone clicks a link in the article to your website
- “None,” or users who come to your site by clicking on a bookmark or typing in the URL directly
To track campaigns in Google Analytics, use campaign tagging. The URL builder in GA can help create these tags. Just enter the destination URL and the values with consistent values for mediums like “cpc,” “social,” and “display.” The campaign parameters that need to be included are:
- Source (newsletteraug) *always use
- Medium (email) *always use
- Campaign (summersale) *always use
- Term – for paid campaigns
- Content – to differentiate versions of an ad
GA and AdWords are linked, and auto tags campaign, medium, source, content and keyword as well as keyword match type, ad placement domain. Channels in Google Analytics allow you to organize rule-based groups of traffic based on your own parameters. There are predefined channels including: Direct, Generic Organic Search, Email, Social, and Display. TheAll Traffic Report is used to view data from the Source/Medium. The Campaign Report shows data for specific campaigns you’re running. The Keyword Report shows all the keywords used in your campaigns
Pro Tip: When manually tagging a URL, you should always use utm_source, utm_medium, and utm_campaign for tracking variables. Things like banner ads, non AdWords CPC campaigns, and email campaigns should all be manually tagged!
Activity: use the Google URL builder to create a tagged URL with the following information:
- Destination URL: http://mysite.com/landingpage
- Source: newsletter
- Medium: email
- Campaign Name: sale
- Campaign Content: promo1
Chapter 5: Diving Into Reports
Overview
In this chapter we’ll cover an overview of how to navigate the reports within Google Analytics. Yes, this chapter is hefty, but it’s because we’ll be diving into the different types of reports available in GA including Audience Reports, Acquisition Reports, Custom Reports etc.
This is one of the most critical chapters because it’s important to understand how to access the data after it has been collected and how to properly report to your clients to determine which marketing channels are performing and how to improve upon your campaigns by making better decisions. GA collects data in order to monitor performance, so this is critical to understand!
Filtering Data
One thing to note with reports is that in every report you can select date ranges to see month-over-month and year-over-year comparisons or any other time frame you’re interested in digging into. You can also drill down into data with filters at the top of the data table search box. For example, you can filter for Organic or a specific referral source to see a more granular view of the data you’re interested in. There are also different view options to see your data once it’s filtered. The data view is the default option but there is also percentage view with a pie chart, performance view with a bar graph, comparison view that shows if entry is performing above or below average, a pivot view with pivot tables, and plot rows with specific rows or segments in data values illustrated in a time graph.
Audience Reports
Audience Reports describe characteristics of your users including what devices they use and how loyal and engaged they are. Within audience reports there are different layers outlined below.
-
- Demographics / Locations report – where visits originate by continent, region, country, metro area, city
- Derived from mapping IP addresses
- Heat map can show any region geographically
- Data table – useful for more detailed analyses:
- Areas you receive little traffic but users are good customers, could represent good new markets
- Using comparison view can add in new metrics to see which regions perform above average
- Demographics / Locations report – where visits originate by continent, region, country, metro area, city
-
-
- New vs. returning report: ratio of first time and repeat customers
- Can compare over different time periods to see loyalty shifting
- Impact of new vs. returning visitors by viewing ecommerce metrics in report
- Frequency report: how frequently visitors return within a time frame
- Recency report shows how many days go by before users return to your site
- Engagement report: how much time people spend on your site in increments of seconds and how many pages they view
- New vs. returning report: ratio of first time and repeat customers
-
- Technology Report – Browser and operating systems report so you can identify if users are having issues using different browsers
- Mobile – Shows percentage of visits on mobile vs. desktop with the name, brand, operating system and service provider
The Acquisition Report shows how people are finding your website or app. These reports:
- Compare marketing channels
- Find high quality traffic generators
- Help us make decisions about advertising
- Include the channel, source, medium, keyword, and more dimensions
Within the acquisition report is the all traffic report, which includes:
- All sources (referral, search engine, direct)
- Can identify top performing sources
- Google (organic)
- Direct (none)
- YouTube (referral)
- Can compare bounce rate to average site bounce rate
- Ecommerce
The medium report shows how the types of traffic perform and categorize the channels into:
- Generic organic search
- Direct
- Referral
- Social (your social media channels)
- Display
- Generic paid search
- Other
The campaigns report shows traffic you have assigned a campaign name to. If you have enabled auto-tagging, then AdWords data is automatically tracked in this report.
AdWords Reports
AdWords Reports show information specific to AdWords and calculate ROI (return on investment) and CPC (cost per click). Within the AdWords report you can find post-click performance data in order to see what your website users do after they click on your ads. This includes site usage metrics, goal conversions, ecommerce, ROI, and RPC (revenue per click).
The AdWords campaigns report shows metrics for adwords search and display campaigns that you can enter at a campaign level and then drill down to ad groups report or AdWords keywords report that shows all keywords in a given ad group. The metrics in this report include:
- Visits: number of visits site received from AdWords campaigns
- Impressions: number of times ads were displayed
- Clicks: number of times people clicked on ads
- Pro tip: if you have fewer visits than clicks: make sure the GA code is installed correctly on all landing pages or one of two things may be at play 1) visitor may have navigated away from your website before the GA code was executed 2) visitor may have set browser preferences in a way that prevents GA from collecting data
- Impressions, clicks, cost and CTR all relate to how many times the ads displayed and their frequency. This shows not only how visible the ads are but also how compelling
- Revenue per click, ROI and Margin can help you assess keyword profitability
- ROI = Revenue from (AdWords visits – AdWords Cost) / AdWords Cost
- ROI of 0% means you spent as much as you made
- If SPC numbers are all 0 and ROI are all -100% it’s because you have no revenue
- Pro tip: Watch out for short date ranges with low traffic volume:
- Don’t make keyword, placement, ad or campaign changes should not be done on the basis of only a few days if there is low traffic
- Date range should be at least as long as expected sales cycle
The Bid Adjustments Report analyzes AdWords performance for each of the bid adjustments you make in your campaign based on device, location and ad schedule. This helps us identify high or low performing devices, location or time of day and helps you decide where to increase or decrease your ad spend in certain places, times, and devices.
The AdWords Keywords Report shows performance broken out by keywords in search campaigns. This report helps you identify which keywords bring in new visitors, visitors who don’t bounce, and which keywords end up converting. This is the report to look at when you’re optimizing your keyword targeting. You can add a secondary dimension like a destination URL or ad content to see how the keywords perform based on ad copy or landing page.
Matched search queries shows the search queries that matched your keyword list. You can add a secondary dimension to see which keywords triggered the ads.
Day parts helps you view statistics by hour of the day and day of week to see which times and days are most valuable for showing your ads. You can add a secondary dimension for keywords at certain time of day
Destination URLs are the URLs on your website to which you’ve directed visitors from AdWords ads. This includes a landing page report for adwords traffic exclusively to see what is most effective for a landing page. You can also segment data by the ad distribution network, either Google search, search partners, or content.
Placements show the performance of automatic and managed placements where the domain and URL ads are placed and helps identify if there are high-performing auto placements that should be added to managed placements as well as which placements bring good new traffic or conversions.
Keyword positions lets you select a keyword from your ad list, then choose a metric to compare the performance by ad spot. This shows keywords versus things like bounce rate, visits, and ad spot to better optimize.
Behavior Reports
The Behavior Flow report visualizes the path visitors travel from one page or event to the next, which helps illustrate what content keeps visitors engaged. In the report, the green boxes are the pages or events through which visitors travel. By clicking on the connection between nodes, it highlights just that segment. Red in the report shows where visitors left the path.
If you click on a node you can see the pages or traffic passing through and analyze the effectiveness of a landing page and where users travel to. With this report you can visualize better the flow of the pages, events or the pages and events together. The blue boxes are event interactions and the green boxes are page interactions.
Pro Tip: If someone drops off the behavior flow report when they arrive at the final checkout for an ecommerce site, what page are they going back to before converting? If you can figure out the page they are visiting back to, you can help guide them better back towards the conversion path by adding something like a CTA or button on the page to take back to their cart to buy.
The Site Content report has four options: All Pages, Content Drilldown, Landing Pages and Exit Pages. All Pages includes pageview metrics that shows how frequently pages on site are visited as well as average time on page and bounce rate, which can indicate how good the content is on each of the pages.
Content drilldown groups pages according to a directory so you can see pages on a site within one category indicating how content in a certain section of a site is performing. Landing pages shows all the pages where users enter the site and metrics like bounces and bounce rate per page, illustrating which pages should be redesigned.
Exit Pages would be the opposite of landing pages, showing which pages were the last page of the user’s visit. If there is an exit page that is also a landing page, you should make sure to optimize so people are not exiting after entering the site.
Pro Tip: Looking at the exit pages report can allow you to see where you should focus your efforts first if your traffic bounces a lot, doesn’t convert well, or drops off significantly.
The Site Speed report gives visibility into how quickly or slowly your website is loading, on a page-level basis, which can show you areas of opportunity for optimizing things like images and videos to load faster.
Pro Tip: When using the page timing report within the site speed report, you can set a secondary dimension of device category in order to see which device might be loading the slowest and contributing to a higher bounce rate. People bounce when a site isn’t loading quickly.
If you have a search box on your website, you can see how people search your site with the Site Search report. This helps you improve search results and get ideas for new keywords. This report also gives insight into search terms people are using and lets you set a secondary dimension with a specific keyword and pulls metrics including:
- The total unique searches or the number of times your site search was used
- Results page views per search, or how many pages of search results your user visits after conducting a search
- Search exits, or the number of searches a user completed before leaving a site
- Search refinements, or the number of times a visitor searches again immediately following their first search
- Time after search, or the average time on site after a user performs a search
- Search depth, or the average number of pages viewed after performing a search
Pro Tip: You can see the most commonly searched terms and then optimize your navigation bar to feature the categories that relate to these keywords people are searching for most.
The Events report requires additional coding set-up, and is a non-page view based approach to tracking interactivity with content. It includes an overview of all events, the top events, pages with events and events flow.
Pro Tip: If you have multiple videos on the same page, you can fire an event when someone watches a video and determine which of the videos is more commonly watched. This would indicate that this video is more popular with users and should be placed on the page where it will get the most eyes.
Custom Reports
Custom reports allow you to customize both metrics and dimensions and contains all the data in your measurement plan. There are different types of custom reports including Explorer type, Flat Table type, and Map overlay. Explorer type shows the hierarchy of data tables linked by clickable rows with an over time graph at the top.
The Flat table type shows a single table with all of your data where you can add up to two dimensions side by side in the report. The Map overlay is similar to the explorer type but has a geographic visualization instead of an over time graph.
The first step when setting up a custom report is to specify at least one dimension and one metric. Filters and profiles are optional at this point but you do have the availability to include or exclude data if you want to drill down. From the Custom Reports Page you can edit, copy, share and delete your reports.
Pro Tip: You can create custom reports for the information that your clients most commonly look at to allow them to have an easily accessible place to access the data they are interested in.
How do you view your reports in one place? Dashboards!
Dashboards show an overview of how your properties are performing in summaries that appear as widgets on a single page. This is super helpful to monitor the health of your accounts. You can use the dashboard menu in your reporting section of GA to add something new to your dashboard or add a widget.
You can easily adjust your view by dragging the widgets around to reorganize. You can make your dashboard custom by clicking on the pencil icon to update metrics, dimensions, filters, select historical data or data in real-time.
Conversion Reports
Before starting your Goal Flow Report, you need to set up at least 1 goal. You should also set up funnels. In the Goal flow report, each green box represents one of the funnel steps you create for your goal where the final node represents the end goal.
By clicking on a node in the flow, you can see the percentage of users who either: 1) enter the step and continue to the next 2) drop off the conversion path. There’s also a table version of the report data under the flow chart. If you click on the table, you can highlight the traffic flow in the above flow chart for a visual representation.
Pro Tip: You can see what the flow of events are and which pages are driving people towards conversion most effectively.
Ecommerce Reports
To get setup with ecommerce reports, you need to enable ecommerce in the view settings and have a developer add ecommerce code to your website or application. Ecommerce reports show you the data behind your ecommerce site so you can easily track performance and sales.
The Product Performance Report gives you an understanding of which of your products sell the best and lists the product, quantity of purchases, product revenue, average price, and average quantity purchased. Using a secondary dimension of source/medium shows which products are affected by your different marketing channels.
You can use this to drill down to a specific product to see if the sale was purchased through google, a referral domain, or another marketing initiative. In this report you can also look at the product category instead of the product name and see which product categories bring in the largest revenue that you may want to focus your efforts on more.
Pro Tip: If you notice a specific product generates the most sales, order it so it displays as the first product in your product list. The top left corner is the easiest for people to find and should contain your most popular products.
The Sales Performance Report gives a breakdown of the dates on which you brought in the most revenue with daily, weekly and monthly trends.
The Transactions Report includes a list of all transaction IDs for all the orders placed through your site. One great way to use this information is to identify opportunities for cross-promotion of products. If you notice that socks and sneakers are some of your top sellers, you might consider promoting the two together.
Multi-Channel Funnels Reports
With multi-channel funnels reports, you can see how your marketing channels work together over time to drive sales or conversions rather than simply giving credit to the marketing channel that drove the last click, or last attribution model, which is the way conversions in GA are automatically credited. These reports show you how to best optimize your multi-channel marketing efforts.
To get started with multi-channel funnels reports you have to set up goals as well as ecommerce tracking. In this report you can view the conversion path, or the path a user takes to lead up to a conversion. The channels in these reports include: direct, organic search, referral, social network, display, paid search and email.
The Assisted Conversions Report summarizes the roles and contributions of your channels across all of the conversion paths. Assist metrics summarize the number and monetary value of sales and conversions that a channel assisted with. Last click metrics show the conversions and revenue that the channel completed. First click metrics show the number and value of sales and conversions a channel initiated.
Pro Tip: If you recently secured a PR placement, you can see how this placement assisted in any conversions on your website in order to see the performance of the placement and this outlet for future opportunities.
Activity: apply a secondary dimension of source to your assisted conversions reports in order to see what specific platform is driving the most assisted conversions indicating that it’s a valuable touchpoint in the buyer’s journey. For example, this will allow you to see if Bing or Google is more effective from an assisted conversion standpoint for both PPC and organic. Also, this will show specifically which referral sites play the largest role in assisted conversions.
The Top Conversion Paths Report shows every unique sequence of channel interactions that lead to a conversion including the number of conversions and conversion value to see how your marketing channels interact along your conversion path.
The Time Lag Report shows how much time lapsed between the first interaction and last interaction in the conversion path, giving insight into the online sales cycle length
The Path Length Report breaks out your conversion by number of channel interactions in the conversion path to show how many times a user visits your website before converting.
Pro Tip: use the conversions drop-down at the top of the path length report to refine metrics to a single type of conversion so that you can see how long it typically takes for different types of conversions (newsletter signup versus contact form submission).
Attribution Reports
Attribution Reports compare different attribution models to better understand budget allocation across all your marketing channels. As we’ve gone over, the last click non-direct attribution model is the default in GA. To recap all of the attribution models:
- Last interaction – 100% of conversion credit to last channel (even direct)
- Last non-direct click – ignores direct visits and gives 100% credit to last non-direct channel *Google default
- Last AdWords click — conversion credited to the last ad clicked on
- First interaction – 100% conversion credit to first channel
- Linear – equal credit to all touch points
- Time decay – credits touch points closest to time of conversion
- Position based – percentage of credit goes to each of conversion steps in path based on their location
You can also create custom models with the Model Comparison Tool, which allows you to compare how different attribution models impact the valuation of your marketing channels. You can select up to three attribution models to compare the number of conversions and conversion value of a marketing channel like email or AdWords by the model you’ve selected like first interaction or linear.
Pro Tip: If you know that your customers have a longer research and consideration process, you may want to consider extending the look-back window to a longer time period. It’s automatically set to 30 days, but you can set this as far back as 90 days. This is typically relevant to b2b industries and b2c products with high price points since the research phase is longer.
Activities: Apply a model of last interaction versus first interaction. Within the dropdown above the last interaction column, select “Conversion and Conversion Value” in order to see how much revenue your marketing channels are driving from both a first and last interaction perspective. Then use the dropdown in the last column to show the percent change in conversion value to see what the percent change in revenue is between the two conversion models.
Chapter 6: The Google Analytics Platform In Practice
Now that you have an understanding of the types of reports and the basics of Google Analytics, we’re going to jump into the data processing and collection methodology. The purpose of this chapter is to provide a better understanding of how data is aggregated from your site or application into meaningful reports.
In the GA platform there are four different components: collection, configuration, processing and reporting. Collection is the first step and requires a GA tracking code to be inserted into your site in order to pull data from your site into your GA account. The next step is configuration, which are the settings that help you analyze your website data more closely with your measurement plan and business objectives in mind. Processing is where the raw data is transformed through your setting and comes out into reports. These reports are where you can access and analyze your data to make smarter business decisions.
The hierarchy of the Google Analytics data model is user to session to interaction. A user is a visitor to your site, a session is the time spent on the site and an interaction is what the user does while there.
Data Collection
Inserting a tracking code on your website is the first step in data collection. The code allows you to gather and send data back to the GA account through a unique identifier. This tracking code, either in JavaScript for a website or SDK for a mobile app, connects the data to your account, sends data to your account for reporting, and identifies new and returning users.
For collecting data on websites, a developer needs to add a snippet at the top of each page before the closing </head> tag in the html. This allows GA to generate page view hits. Anonymous unique identifiers using first-party cookies are used to distinguish between users but you can also create and use your own identifiers.
Pro Tip: Make sure your GA tag is properly implemented in the head to ensure that the data is accurate. Also, if this tag is properly implemented in the head and you are a full access user in GA, you can verify a Google Search Console profile through analytics rather than having to upload a Google Search Console tag to the site.
For data collection on mobile apps, use an SDK (software development kit) to collect data like screen views, operating system, and hits. One thing to note is that the data from a mobile device is not sent to GA right away but instead stored locally on the device and then sent in a batch process called “dispatching.” This is because on a website there is an immediate transfer of data to GA but on a mobile device they are not always online and do lose network connectivity.
Instead, Android devices transfer data on average every 30 minutes, while iOS send data about every two minutes. Just like websites, mobile apps differentiate users with an anonymous unique identifier for the device and each ID is counted as a unique user. This is true except for when an app is uninstalled and then reinstalled, in which case GA creates a new identifier and that person appears as a new user.
For devices other than mobile or desktop, the measurement protocol can collect and send user data to GA from any web-connected device with a manually-built data collection hit and tracking ID.
Data Processing and Configuration
For an overview on processing and configuration, hits are organized into users and sessions, which can be customized through your configuration settings. Data from AdWords, AdSense, Google Search Console and other non-Google systems is imported and joined with GA data.
The first time a device loads your content and a hit is recorded, Google Analytics creates a random unique ID, which indicates a new user. An existing ID means a returning user, while a new ID means a new user. This ID lasts 30 days until the cookie goes away or if they delete and reinstall an app. After that a new user is counted.
Sessions are the collection of interactions or hits from one user during a defined time. A session ends after 30 minutes of inactivity and then a new session in generated. If you have a longer session inactivity period like a video on your site that is longer than 30 minutes so no interactions would be recorded during the time spent watching, then you can change the 30 minute timeout for better accuracy of a session
Importing Data Without a Tracking Code
When you’re importing data to Google Analytics from sources other than with a tracking code you would utilize either account linking or data importing.
Account Linking: you can link accounts from other Google products like AdWords, AdSense, and Google Search Console so that all the data also flows into GA and can be reported on.
Data Import: in order to import data like product and print advertising data using data import, there must be a key in the data that Google Analytics collects that is also present in the data you want to import so the two sets of data have a connection point. Within data importing, there are two ways to import data into GA:
-
- Dimension widening lets you import any data into GA through uploading a file or using the Google Analytics API
- Cost data import is used to add data showing money spent on non-adwords campaigns. This lets you calculate the ROI on non-Google Analytics ads and the performance of the ad campaigns. File with campaign source, medium (KEY) to link two data sources together
Pro Tip: If you integrate AdWords into Google Analytics, you can see which keywords convert the best and make sure that your website is optimized and ranks for these keywords organically to optimize organic conversion rate.
Transforming and Aggregating Data
Your Google Analytics configuration settings can use filters to include, exclude or modify data so that you’re only seeing what you want to see. Grouping allows you to analyze the performance of not a single piece of data, but more than one. Channel grouping is a collection of common marketing activities and channels while content grouping is a collection of content like product pages that are grouped or specific related blog posts.
When you’re configuring your data it is applied before the data is aggregated, then when it’s aggregated Google Analytics creates aggregate tables to view the data. Since configurations modify your data permanently, make sure you have a test view and a raw data view set up as a fall-back. Channel groups, content groups, filters and goals are all permanently applied during processing.
Pro Tip: You can create a custom channel grouping if you feel that the default channel grouping does not properly classify your online activity how you want to see it grouped.
The reporting interface and APIs
The first column of every report is the dimension while the rest of the columns are the corresponding metrics to that dimension. Reporting happens either through the reporting interface or through a separate API. If you want to make something completely custom, while pulling in data from the GA API, you would create a custom dashboard that is separate from GA.
To do so, you’d need to build your own application to write and send a query to the reporting API. GA uses this query to retrieve data from aggregate tables and send a response with the data back to your application. A few key things you need to do this: ID of the view you would like to retrieve data from, start and end dates, dimensions, metrics, (filter), (segment) and (order). GA’s API allows you to easily pull the exact info that you need into your own custom format.
Google Analytics uses a sample of your data when complex data or too much data is requested in order to retrieve it faster. If you have huge traffic volume to your site, GA will use a sampling of the data in order to expedite your report. You can adjust your sample size in analytics from “faster processing,” which means fewer sessions and a faster report, or “higher precision,” which means more sessions and a longer time period for a report to be produced.
Pro Tip: If you get a lot of traffic and feel that Google’s sampling is giving you inaccurate insights of your website performance, you can pay and upgrade to GA Premium, which does not sample the data.
Chapter 7: Wrapping Up
If you made it this far, you’ve learned about measurement planning, setting up a Google Analytics account, tracking conversions, metrics and dimensions, every type of report in the GA platform, refining your data, and finally analyzing it to make sense of what is working well and what should be changed in your marketing channels. You’re one step closer to being at the master level of analytics knowledge.
Next steps:
- The best way to take what you’ve learned in this GAIQ study guide and prepare to take the actual exam is to go into Google Analytics and play around with different reports, change dimensions and add secondary dimensions, adjust date ranges, create filters and see how the data changes.
- Make sure you have watched all of the free videos available and take all of the practice quizzes. Remember that you can take the quizzes as many times as you want in order to get a perfect score.
- When taking the GAIQ make sure you have an active analytics profile pulled up to reference when working through the assessment.
- Take the GAIQ and pass with flying colors (you better if you took the time to read this far)
Access your certification in your Google Partners profile page and add your new certification to your LinkedIn!